1. Klik tombol daftar untuk melakukan registrasi ke sistem e-PUPNS
Isikan Nip Baru (18 digit), kemudian klik tombol pada form registrasi akan ditampilkan seperti gambar di bawah ini :
Kolom Nama, Tempat Lahir, Tanggal Lahir, Instansi dan NIK akan menampilkan otomatis data sesuai dengan database BKN. Jika terjadi perbedaan nama Instansi, mohon untuk tidak melanjutkan proses registrasi tetapi masuk ke Sistem Helpdesk dengan menekan tombol ke untuk diubah data nama Instansi. Jika NIP Baru sudah terdaftar, maka akan muncul validasi NIP ini sudah terdaftar
3. Isi alamat email yang aktif untuk mengirimkan notifikasi pendaftaran, kemudian klik tombol .Form isian akan ditampilkan seperti gambar berikut ini :
4. Isi kolom Kata Kunci minimal 8 karakter. Kemudian ulang kembali isi Kata Kunci pada kolom Konfirmasi Kata Kunci.
5. Isi kolom Nama Ibu Kandung.
6. Pilih atau masukan Pertanyaan Pengaman kemudian isilah kolom Jawaban Pertanyaan Pengaman yang sesuai.
7. Masukkan Kode Captcha yang terlihat, kemudian klik tombol . Jika kembali ke halaman sebelumnya klik tombol .
8. Jika Registrasi telah berhasil maka akan ditampilkan Form Bukti Registrasi. Untuk mencetak bukti registrasi klik tombol cetak
Untuk mencetak bukti registrasi klik tombol . Hasil cetak form bukti registrasi seperti gambar di bawah ini :
B. PENGISIAN FORMULIR e-PUPNS
1. Klik tombol untuk melakukan registrasi ke sistem e-PUPNS dari Menu. Form Login untuk user akan ditampilkan seperti gambar dibawah ini :
2. Masukan username dan kata kunci yang telah didapatkan pada saat registrasi. Kemudian klik tombol untuk masuk ke sistem.
3. Setelah berhasil login ke sistem, akan ditampilkan beberapa tab untuk form Data PNS. Data yang ditampilkan adalah data pembanding yang bersumber dari database SAPK.
Data Utama akan ditampilkan seperti gambar di bawah ini, meliputi :
a. NIP Baru
b. Nama sesuai dengan Database BKN
c. Gelar Depan
d. Gelar Belakang
e. Tempat Lahir
f. Tanggal Lahir (format dd-mm-yyyy)
Halaman 13 dari 56
g. Agama
h. Jenis Kelamin
i. TMT CPNS
j. TMT PNS
k. Golongan Ruang (dapat diupdate pada Riwayat Golongan)
l. TMT Golongan Ruang (dapat diupdate pada Riwayat Golongan untuk setiap Golongan)
m. Pendidikan Terakhir (dapat diupdate pada Riwayat Pendidikan)
n. Tahun Lulus (dapat diupdate pada Riwayat Pendidikan untuk setiap Pendidikan)
o. Kedudukan Hukum
p. Jenis Pegawai
q. Alamat
r. NIK
s. NPWP
t. Kartu Pegawai
Klik tombol [] jika data yang ditampilkan dalam form e-PUPNS sudah sesuai dengan data PNS. Untuk data yang tidak sesuai atau terdapat kesalahan pada data yang ditampilkan dalam form e-PUPNS, PNS dapat klik tombol [X] kemudian kolom isian untuk data perubahan akan muncul. Isilah perubahan data pada kolom tersebut sesuai dengan berkas pendukung.
a. Instansi Induk
Instansi Induk adalah Instansi tempat PNS berasal. Untuk data yang sudah sesuai, klik tanda . Jika terjadi kesalahan data, untuk melakukan perbaikan data dapat klik tanda sehingga kolom perbaikan akan ditampilkan.
b. Lokasi Kerja
Lokasi kerja adalah lokasi tempat bekerja saat ini, yang dapat dipilih oleh PNS pada saat pengisian formulir e-PUPNS, apakah bekerja di dalam negeri atau di luar negeri. Jika bekerja di luar negeri maka PNS dapat mengisi nama negara dan nama kota lokasi atau tempat PNS tersebut bekerja.
Untuk mengubah lokasi kerja, lakukan langkah berikut ini :
1. Klik kemudian klik tombol
2. Pilih Jenis Lokasi tempat bekerja, apakah di dalam negeri atau di luar negeri.
3. Jika pilihan lokasi kerja adalah luar negeri, ketik kemudian pilih nama negara kemudian isilah nama kota.
4. Jika pilihan lokasi kerja adalah dalam negeri, ketik kemudian pilih nama propinsi yang sesuai.
5. Klik tombol untuk menambahkan kolom isian untuk nama Kabupaten, Kecamatan dan Desa. Untuk menghapus kolom isian,
klik tombol . Jika pilihan nama Kabupaten atau Kecamatan atau Desa tidak tersedia, klik tombol untuk menu helpdesk.
c. Satuan Kerja
Untuk data yang sudah sesuai, klik tanda . Jika terjadi kesalahan data, untuk melakukan perbaikan data dapat klik tanda sehingga kolom perbaikan akan ditampilkan.
d. Unit Organisasi
Untuk data yang sudah sesuai, klik tanda . Jika terjadi kesalahan data, untuk melakukan perbaikan data dapat klik tanda sehingga kolom perbaikan akan ditampilkan. Kemudian klik tombol kemudian form pencarian nama unit organisasi akan ditampilkan.
Untuk mencari unor, ketikan nama unit organisasi kemudian klik tombol . Atau pilih nama unit organisasi dari daftar unit organisasi yang ditampilkan. Kemudian klik tombol
e. Jenis Jabatan
Jenis Jabatan yang akan ditampilkan adalah Struktural, Fungsional Tertentu dan Fungsional Umum
f. Nama Jabatan
Untuk nama jabatan yang ditampilkan adalah nama jabatan sesuai dengan riwayat jabatan terakhir.
g. TMT Jabatan
h. Eselon
Khusus untuk jabatan Struktural, Nama Eselon dan TMT Eselon ditampilkan sesuai dengan riwayat jabatan terakhir.
i. TMT Eselon
j. Verifikator Level 1
Verifikator Level 1 adalah verifikasi yang dilakukan pada tahap awal di unit organisasi (setingkat eselon 2 atau Satuan Kerja Perangkat Daerah) yang ada di lingkungan masing-masing Instansi. Pilihan Verifikator Level 1 dapat dipilih langsung oleh PNS pada saat pengisian formulir e-PUPNS. Jika pilihan Verifikator Level 1 tidak ditemukan, PNS dapat menghubungi Helpdesk untuk menambahkan Verifikator Level 1.
Data Riwayat Keluarga, meliputi :
a. Orang Tua
• Klik tombol untuk menambah atau mengubah data nama orang tua (Ayah atau Ibu)
• Jika Ayah atau Ibu seorang Pegawai Negeri Sipil (PNS), berilah tanda checklist pada kemudian masukan NIP Baru (18 Digit) kemudian klik tombol . Data nama, tanggal lahir dan tempat lahir akan terisi otomatis sesuai dengan sistem. Kosongkan kolom PNS jika data orang tua bukan PNS.
• Isilah kolom Nama dan Tanggal Lahir.
• Ketik dan pilih nama tempat lahir. Jika referensi tempat lahir tidak ditemukan, klik tombol untuk masuk ke Sistem Helpdesk. Isilah NIP Baru dan Tempat Lahir kemudian klik tombol
Nomor tiket pengaduan permasalahan akan ditampilkan seperti berikut kemudian klik tombol untuk mencetak bukti tiket pengaduan permasalahan.
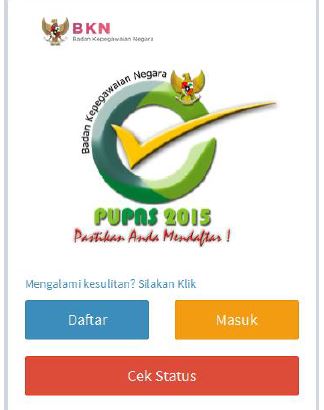






















No comments:
Post a Comment