Melakukan Sharing File DropBox
Sharing File pada DropBox dapat dilakukan dengan dua cara, cara pertama adalah melalui desktop dengan memilih opsi ‘Share Folder’. Sedangkan cara kedua adalah dengan membuat share folder melalui web site DropBox. Kedua cara tersebut memerlukan verifikasi email untuk memastikan bahwa yang melakukan share file adalah pemilik akun. Berikut ini adalah penjelasan dari masing-masing cara.
a. Melakukan Sharing File pada folder DropBox Deskop
Folder DropBox yang terdapat pada desktop memiliki beberapa opsi yang dapat digunakan pengguna untuk melakukan sharing file. Cara pertama adalah dengan memilih opsi ‘Share This Folder’ yang akan muncul ketika suatu folder pada DropBox di klik kanan.
Jika opsi ‘Share This Folder’ tersebut dipilih maka pengguna akan dibawa menuju halaman website dari DropBox dan diminta untuk memasukkan email pengguna yang diijinkan untuk memiliki akses pada folder tersebut. Apabila pengguna lain tersebut belum memiliki akun DropBox maka pengguna tersebut akan menerima sebuah invitation untuk menggunakan DropBox.
Selain dapat memilih pengguna yang memiliki akses, DropBox juga menyediakan fitur message pada saat melakukan sharing folder, sehingga penerima dapat mengetahui tujuan dari sharing file tersebut. Fitur ini bersifat opsional sehingga jika pengguna merasa tidak perlu maka message tersebut tidak perlu diisi.
Cara kedua adalah dengan memilih opsi ‘Share Link’ opsi ini juga dapat digunakan apabila pengguna hanya ingin melakukan sharing terhadap sebuah file saja. Ketika opsi tersebut dipilih maka pengguna akan dibawa menuju halaman website dari DropBox dan diminta untuk memasukkan email pengguna yang diijinkan untuk memiliki akses pada folder tersebut sama seperti ketika opsi “Share This Folder” dipilih.
Perbedaan antara opsi “Share This Link” dengan opsi “Share This Folder” adalah pada file yang memiliki opsi tersebut. Sebuah folder akan dapat melakukan sharing dengan kedua cara tetapi sebuah file hanya dapat melakukan sharing dengan opsi “Share This Link”. Selain itu “Share This Link” juga akan secara otomatis menampilkan file yang dishare, bukan berbentuk folder. Perbedaan lain adalah bahwa link yang didapatkan pada “Share This Link” dapat dikirimkan juga kepada non-pengguna DropBox.
b. Membuat Share Folder pada Web Site
Pengguna memiliki fitur untuk melakukan sharing file melalui website DropBox, tetapi untuk dapat menggunakan fitur ini pengguna diharuskan untuk login terlebih dahulu. Pada menu utama, terdapat daftar kegiatan yang dapat dilakukan oleh pengguna dimana salah satunya adalah sharing.
Setelah menu sharing dipilih maka pengguna akan diberi pilihan apakah pengguna ingin membuat sebuah folder baru untuk dishare ataukah pengguna ingin memilih satu dari folder yang sudah ada untuk dishare.
Apabila pengguna memilih untuk menciptakan sebuah folder baru, maka folder tersebutlah yang akan dishare dan pengguna harus memasukkan file yang ingin dishare ke dalam folder tersebut. Tetapi jika pengguna memilih satu dari folder-folder yang ada maka pengguna akan diminta untuk memilih satu dari folder yang ada.
Cara lain adalah dengan membentuk link terhadap suatu file/folder yang ingin dipilih. Pembentukan ini dapat dilakukan cukup dengan memilih icon rantai yang berada di sebelah kanan file / folder pada DropBox.
Semua Link yang pernah dibentuk oleh pengguna akan ditampung menu “Link”. Semua link tersebut dapat diberikan kepada pengguna maupun non pengguna DropBox.

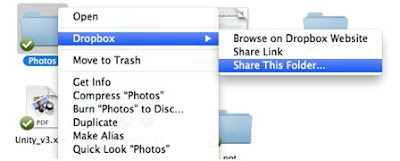










.png)
No comments:
Post a Comment