Pada posting sebelumnya saya juga telah menulis
tentang fungsi-fungsi beserta cara penggunaan rumus yang biasa digunakan
di excel seperti rumus matematika, fungsi Average, MIn, SUM, MAX, dan
sedikit penggunaan rumus Logika IF. Intinya sebelum menentukan peringkat
nilai menggunakan program office excel, akan lebih baik apabila anda
memahami rumus-rumus dasar terlebih dahulu.
Bagi anda yang belum membacanya silahkan pelajari lebih lanjut tentang Rumus Excel Dan Cara penggunaannya
Adapun bagi anda yang ingin belajar membuat peringkat
nilai peserta didik di kelas secara otomatis menggunakan microsoft
excel, bisa mengikuti langkah-langkah beserta memahami penjelasan yang
saya tulis di bawah
1. Cara Membuat Ranking Otomatis Di Excel
Contoh sederhana, kita akan menentukan ranking
otomatis nilai tertinggi dari Mata pelajaran UN Peserta Didik Kelas 9.
Nah buatlah tabel data nilai terlebih dahulu seperti yang anda lihat
pada gambar di bawah
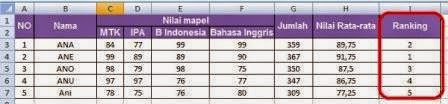
Untuk rumus ranking otomatis yang saya gunakan pada gambar di atas ialah =RANK(H3;$H$3:H7;0). Nah untuk penjelasan singkat mengenai rumus tersebut yaitu:
biasanya rumus yang digunakan dalam menentukan peringkat di excel ditandai dengan perintah =RANK(.
H3 ialah nilai rata-rata yang dijadikan acuan untuk meranking. Tanda $ (dollar) atau absolut mempunyai fungsi seolah mengunci kolom atau baris lain sehingga acuan rumus tetap pada cell yang ditandai perintah $. Sedangkan fungsi dari H7 sebagai acuan perbandingan nilai yang akan di rank. Nah angka 0 menyatakan descending (dalam artian meranking nilai yang paling besar dan diuurutkan ke yang terkecil.
biasanya rumus yang digunakan dalam menentukan peringkat di excel ditandai dengan perintah =RANK(.
H3 ialah nilai rata-rata yang dijadikan acuan untuk meranking. Tanda $ (dollar) atau absolut mempunyai fungsi seolah mengunci kolom atau baris lain sehingga acuan rumus tetap pada cell yang ditandai perintah $. Sedangkan fungsi dari H7 sebagai acuan perbandingan nilai yang akan di rank. Nah angka 0 menyatakan descending (dalam artian meranking nilai yang paling besar dan diuurutkan ke yang terkecil.
Jika belum paham dengan penjelasan ngawur di atas,
cara terakhir ialah menggunakan teknik PTP yaitu singkatan dari Pelan
Tapi Pasti, hahaha :D. Mari kita MUlai !
Pertama letakkan kursor anda di dalam cell I3 tepatnya dibawah tabel ranking, lalu ketikkan rumus =RANK( . Selanjutnya letakkan kursor anda ke dalam cell H3 tepatnya dibawah tabel nilai rata-rata sehingga terlihat seperti penampakan gambar dibawah

Selanjutnya Di dalam Cell ketikkan perintah ;$H$3: lalu letakkan kursor anda ke dalam cell H7 sehingga rumus berubah seperti gambar dibawah.
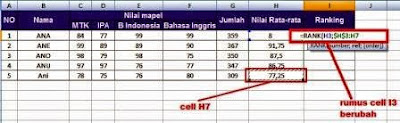
Langkah berikutnya, di dalam cell I3 tambahkah perintah ;0)
kemudian tekan ENter dan terakhir tarik kursor anda dari cell I3 sampai
I7 untuk melihat ranking semua peserta didik. Mudah kan,
2. Cara Mengurutkan Ranking Otomatis Di Excel
Setelah ranking berhasil dibuat dan datanya masih
random (acak), maka kita akan menngurutkannya dimulai dari peringkat
pertama sampai terakhir. Bagi anda yang belum paham, bsa mengikuti
langkah-langkah di bawah
Seret kursor anda dari cell B3 sampai I7, lalu pada menu editing pilih "sort and filter" dan pilih "custom sort" sehingga muncul penampakan seperti gambar di bawah ini
Pada panel sort, "sort by" pilih colum I (ranking), sort on pilih value, sedangkan order pilih "smallest to largest".
terakhir klik tombol OK dan lihat hasilnya, tabel data akan otomatis
mengurutkan peringkat dari nilai tertinggi sampai terendah.
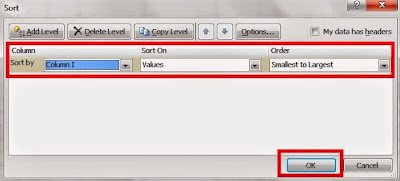
Demikianlah cara saya Menentukan Ranking Otomatis dan
Mengurutkannya menggunakan program microsoft Excel ini. semoga saja
bermanfaat dan tidak terjadi error. Kritik dan saran yang membangun akan
sangat membantu blog ini untuk selalu berbagi informasi yang bermanfaat
bagi pembacanya. terima kasih

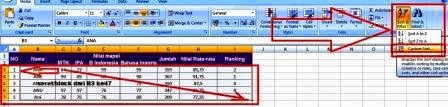




No comments:
Post a Comment